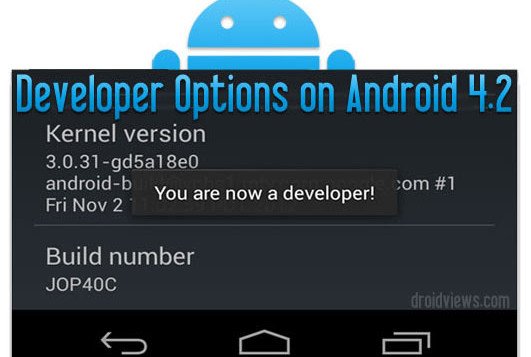
The one thing that makes Android distinct as an operating system for mobile smartphones and tablets is its being an Open Source platform that encourages developers to engage in various types of development activities. And the one feature without which the custom development would not have been so easier is the availability of the “Developer Options” that is found under Settings of all Android devices by default.
These developer options contain advanced features that help any person with a developer’s bent of mind build, test, debug, and package Android apps and mods. In simple terms, developer options allow quick access to and Android device from a computer via ADB (Android Debug Bridge) commands.
Features of Developer Options
The
“Developer Options” feature is indispensable to Android developers,
hackers and enthusiasts as a means to quickly access and control their
device from the PC. Even if you are an average user and wish to root,
install a ROM or mod on your Android device, you must turn on USB
Debugging mode on your phone or tablet. And you’ll not be able to do it
unless you enable Developer Options on your device first.
Among the most useful features that are found under Developer Options are as follows:
- Enable debugging over USB.
- Quickly capture bug reports onto the device.
- Show CPU usage on screen.
- Draw debugging information on screen such as layout bounds, updates on GPU views and hardware layers, and other information.
- Many other options to simulate app stresses or enable debugging options.
The “Developer Options” has always been visible by default in all previous versions of Android. On
Developer Options on Gingerbread (Android 2.3):
Settings> Applications> Development> USB Debugging
Developer Options on ICS (Android 4.0):
Settings> Developer Options> USB Debugging
Developer Options on JB (Android 4.1):
Settings> Developer Options> USB Debugging
If you have recently upgraded your device to Android 4.2 Jelly Bean
or have bought a new device with 4.2 or higher pre-installed, do not be
surprised if you find the ”Developer Options” missing. I came across
this thing on my Galaxy S3 with leaked 4.2.1 firmware and then on Galaxy S4 GT-I9500 on Android 4.2.2.
Must Read:
Enabling Developers Options on Android 4.2
In
fact, the developer options lie at the core of Android development and
so they cannot be removed as long as Android is an open source
environment. The only change Android 4.2 brings in connection to these
useful options is that now they are hidden by default and you will have
to make it available by doing some finger exercise.
Please note that you will have to activate Developer Options only if your Android device is on stock ROMs/firmwares. You need not do it on custom ROMs because it is preactivated.
- Open Settings on your Android phone or tablet.
- Scroll down to About and tap it.
- If you have a Samsung Galaxy S4 or any other variant of the phone, open Settings> More tab> About and tap it.
- Now scroll to Build number and tap it 7 times.
- After tapping the Build Number 7 times, you will see a message “You are now a developer!” If you have a Galaxy S4 or any other Samsung Galaxy device with Android 4.2, the message reads as follows- “Developer mode has been enabled”.

- Return to the main Settings menu and now you’ll be able to see Developer Options.


- Tap on Developer options and mark the box in front of USB Debugging to enable it.
- To disable Developer Options and USB Debugging mode later, follow the same steps and uncheck the box in front of USB Debugging.
Enable USB Debugging on HTC One:
If you own a HTC One or any other HTC phone with Android 4.2.2 Jelly Bean, here is how you can turn on the Developer Options on your device:
- Open Settings> About> Software Information> More.
- Then tap “Build number” seven times to enable Developer options. Finally you will see “You are now a developer!” message on the screen.

- Go back to Settings menu and now you’ll be able to see “Developer options” there.
- Tap it and turn on USB Debugging from the menu on the next screen.
It is not obvious why Google decided to hide the “Developer options” on the latest version
of Android. I guess they might have done it as a warning for noobs but
whatever the reason might be, you can easily turn on the Developer
Options and enable USB Debugging mode in a fun way using the above
method.
Comments
Techbeasts